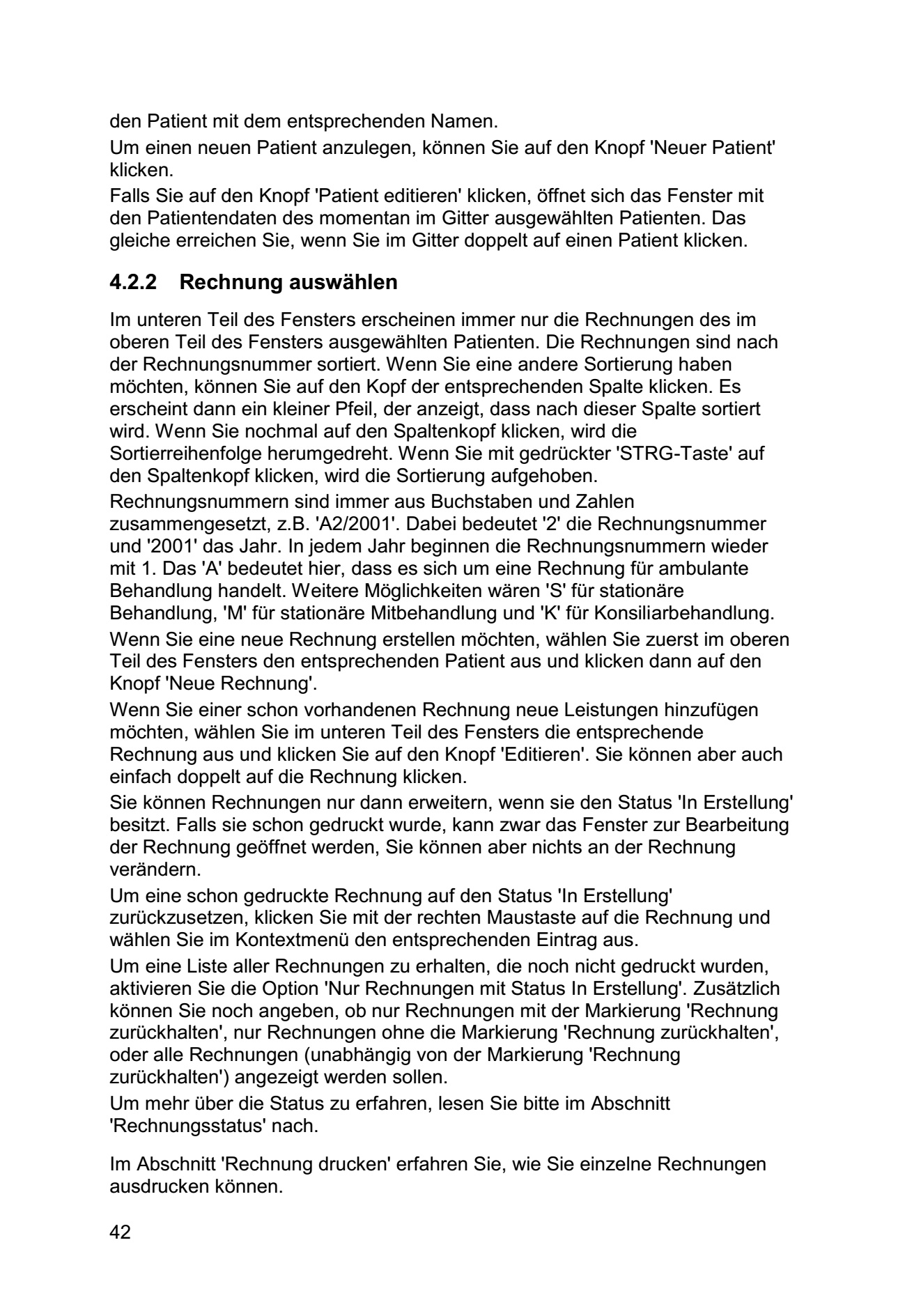Rechnung auswählen Patient
42 den Patient mit dem entsprechenden Namen. Um einen neuen Patient anzulegen, können Sie auf den Knopf Neuer Patient klicken. Falls Sie auf den Knopf Patient editieren klicken, öffnet sich das Fenster mit den Patientendaten des momentan im Gitter ausgewählten Patienten. Das gleiche erreichen Sie, wenn Sie im Gitter doppelt auf einen Patient klicken. 4.2.2 Rechnung auswählen Im unteren Teil des Fensters erscheinen immer nur die Rechnungen des im oberen Teil des Fensters ausgewählten Patienten. Die Rechnungen sind nach der Rechnungsnummer sortiert. Wenn Sie eine andere Sortierung haben möchten, können Sie auf den Kopf der entsprechenden Spalte klicken. Es erscheint dann ein kleiner Pfeil, der anzeigt, dass nach dieser Spalte sortiert wird. Wenn Sie nochmal auf den Spaltenkopf klicken, wird die Sortierreihenfolge herumgedreht. Wenn Sie mit gedrückter STRG-Taste auf den Spaltenkopf klicken, wird die Sortierung aufgehoben. Rechnungsnummern sind immer aus Buchstaben und Zahlen zusammengesetzt, z.B. A2/2001. Dabei bedeutet 2 die Rechnungsnummer und 2001 das Jahr. In jedem Jahr beginnen die Rechnungsnummern wieder mit 1. Das A bedeutet hier, dass es sich um eine Rechnung für ambulante Behandlung handelt. Weitere Möglichkeiten wären S für stationäre Behandlung, M für stationäre Mitbehandlung und K für Konsiliarbehandlung. Wenn Sie eine neue Rechnung erstellen möchten, wählen Sie zuerst im oberen Teil des Fensters den entsprechenden Patient aus und klicken dann auf den Knopf Neue Rechnung. Wenn Sie einer schon vorhandenen Rechnung neue Leistungen hinzufügen möchten, wählen Sie im unteren Teil des Fensters die entsprechende Rechnung aus und klicken Sie auf den Knopf Editieren. Sie können aber auch einfach doppelt auf die Rechnung klicken. Sie können Rechnungen nur dann erweitern, wenn sie den Status In Erstellung besitzt. Falls sie schon gedruckt wurde, kann zwar das Fenster zur Bearbeitung der Rechnung geöffnet werden, Sie können aber nichts an der Rechnung verändern. Um eine schon gedruckte Rechnung auf den Status In Erstellung zurückzusetzen, klicken Sie mit der rechten Maustaste auf die Rechnung und wählen Sie im Kontextmenü den entsprechenden Eintrag aus. Um eine Liste aller Rechnungen zu erhalten, die noch nicht gedruckt wurden, aktivieren Sie die Option Nur Rechnungen mit Status In Erstellung. Zusätzlich können Sie noch angeben, ob nur Rechnungen mit der Markierung Rechnung zurückhalten, nur Rechnungen ohne die Markierung Rechnung zurückhalten, oder alle Rechnungen (unabhängig von der Markierung Rechnung zurückhalten) angezeigt werden sollen. Um mehr über die Status zu erfahren, lesen Sie bitte im Abschnitt Rechnungsstatus nach. Im Abschnitt Rechnung drucken erfahren Sie, wie Sie einzelne Rechnungen ausdrucken können.